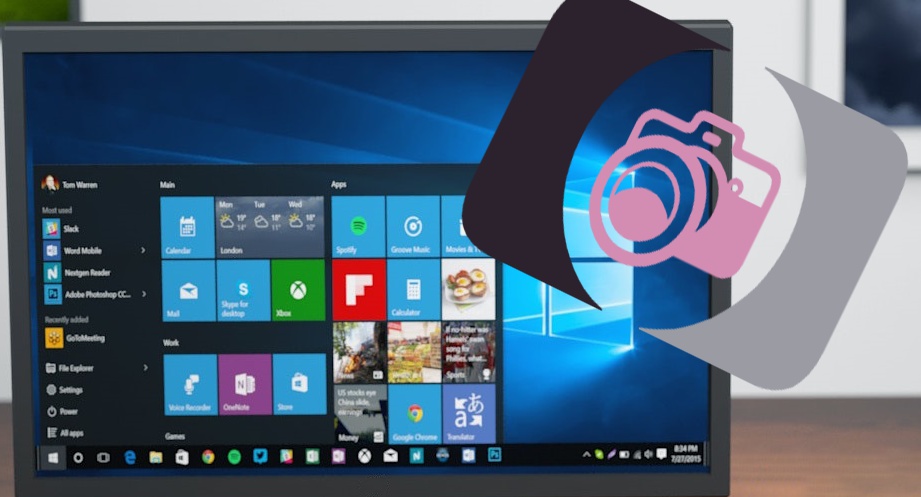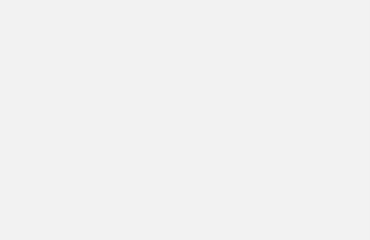Kensfi đã cố gắng để tạo một đĩa khôi phục nhà máy cho Lenovo ThinkPad của tôi nhưng nó không thành công. Bây giờ, khi tôi thử lại và click vào Create Recovery Media, tôi nhận được thông báo này:
“Bạn có thể chỉ có một bản sao của hệ điều hành Microsoft Windows. Product Recovery Media Creator sẽ thoát ra ngay bây giờ. “

Suy nghĩ của tôi.
Lenovo nên đã được thêm vào một tin nhắn khi bạn tạo đĩa khôi phục cơ sở, một cảnh báo rằng nếu điều này không có cách nào (thực ra có, tôi sẽ giải thích trong một vài) để thử tạo một đĩa khác. Những gì tôi làm là cố gắng để tạo ra những đĩa này trên một ổ đĩa flash USB, đó là ngu ngốc tôi biết nhưng, mặt khác, tôi không biết rằng có một thử duy nhất cho phép. Vì vậy, nó không thành công của khóa học. Các giải pháp? Làm thế nào nó âm thanh chi tiêu một vài Bucks trên Lenovo Nhà máy Đĩa từ trang web của Lenovo tất nhiên? Què.
Dung dịch.
Tôi đang chơi máy tính hơn 10 năm nay. Tôi đã nhìn thấy rất nhiều điều xấu xảy ra với máy tính một phần của họ, bởi vì, giống như trong trường hợp này, của may mắn.
Bây giờ chú ý, đây là một cách đơn giản để tạo Factory Recovery Disk cho Lenovo, như nhiều lần bạn muốn. Đây là phương pháp:
1. Mở Explorer và vào Tools / Folder Options / Xem / Đánh dấu chọn Show hidden files and folders. Cũng bỏ chọn Hide các tập tin hệ điều hành được bảo vệ (Recommended).
Đây là bước đầu tiên cho phép bạn xem các tập tin và thư mục ẩn từ phân vùng khôi phục.
2. Mở phân vùng phục hồi – có tất cả mọi thứ cần thiết để tạo đĩa của bạn, tất cả dữ liệu được lưu lại sau này khi sử dụng sẽ được đưa vào đĩa của bạn để bạn có thể khôi phục lại máy tính của mình về cài đặt ban đầu. Đây có phải là những gì bạn muốn, để khôi phục lại máy tính của bạn để cài đặt nhà máy? Nếu vậy, hãy đi tới bước tiếp theo.
3. Mở thư mục FactoryRecovery và tìm service_done.ini. Bây giờ chú ý – sao chép tập tin này ở một nơi khác chỉ để có một tập tin sao lưu. Sau đó, mở một FactoryRecovery \ service_done.ini gốc và thay đổi chuỗi đã thực hiện = 1 thành done = 0. Một số người khuyên bạn nên xóa tệp này nhưng tôi phát hiện ra rằng phương pháp này hoạt động tốt, không cần xóa tệp này. Lưu file và đóng nó lại.
Trong ngôn ngữ lập trình, 1 = Có, 0 = Không; done = 1 có nghĩa là bạn đã tạo các đĩa nên bạn sẽ không thể tạo một tập hợp khác do chính sách của Microsoft. Thay đổi nó thành 0 sẽ cho phép bạn tạo một tập hợp khác vì nó cho biết rằng bạn không bao giờ tạo ra đĩa khôi phục này. Và đây là những gì bạn muốn, để tạo một bộ đĩa khôi phục của Lenovo.
4. Bây giờ bạn sẽ có thể tạo đĩa của bạn. Chỉ cần làm theo các bước để tạo các đĩa Phục hồi của Nhà máy và bạn không nên nhận lại thông báo đó. Điều chắc chắn, nếu bạn muốn tạo một bộ đĩa khác, bạn sẽ phải quay trở lại tập tin đó và thay đổi chuỗi đó từ 1 xuống 0.
5. bổ sung bước – đi sao lưu máy tính của bạn theo cách mà nó hiện đang sử dụng Norton Ghost hoặc Acronis. Chỉ trong trường hợp mưa 🙂
Thậm chí tốt hơn, trước khi khôi phục máy tính của bạn chắc chắn rằng bạn có ít nhất một bộ đĩa với sao lưu vì vậy trong trường hợp có điều gì sai bạn có thể khôi phục lại máy tính của bạn. Trong trường hợp này, bước đầu tiên trước khi sử dụng ổ đĩa khôi phục của nhà máy là tạo một bản sao lưu của máy tính của bạn bằng phần mềm Ghost hoặc Acronis và sau đó thử đĩa mới của bạn.
Nhân tiện, lấy một vài loại bia trước khi bắt đầu quá trình này – nó cần có thời gian. Lenovo của tôi đã tạo đĩa khôi phục Nhà máy trong khoảng 1 giờ và mất gần một giờ để phục hồi. Tùy thuộc vào hiệu suất máy tính của bạn tất nhiên nhưng vẫn phải mất ít nhất 1.5 giờ vì vậy nếu bạn đang vội vã bắt tàu cuối cùng không làm điều đó. Ngày mai là một ngày tốt 🙂
Hướng dẫn này nên được thẳng về phía trước nhưng vẫn nếu có bất kỳ câu hỏi phát sinh thả một dòng và tôi sẽ cố gắng giúp đỡ